Uloženka by WE|DO je komplexní systém spojující dopravní a logistické služby pro e-shopy. Sdružuje všechny druhy dopravy, které používáte do jednoho celku a práce s vašimi zásilkami je tak o mnoho jednodušší. Do Uloženky by WE|DO pouze zadáte přepravní data a pak už tisknete štítky pro různé dopravce. Společnost poskytuje dopravu a výdej zásilek nejen na Uloženky by WE|DO, ale také např. dodání zásilek na pobočky a balíkomaty České pošty, DPD Pickup, výdejní automaty InTime, doručení na adresu DPD ČR a SK, atd.
Aktivujte si Uloženku by WE|DO
- Jako první proveďte registraci na stránkách Uloženky by WE|DO.
- Do administrace FastCentriku je pro aktivaci Uloženky by WE|DO nutné vyplnit ID, API klič a zvolit Výchozí pobočku pro podání.
- Tyto údaje získáte po přihlášení na váš Uloženka by WE|DO účet. V sekci Mé obchody naleznete ID vašeho e-shopu a v části Nastavení obchodu si vygenerujete potřebný API klíč.
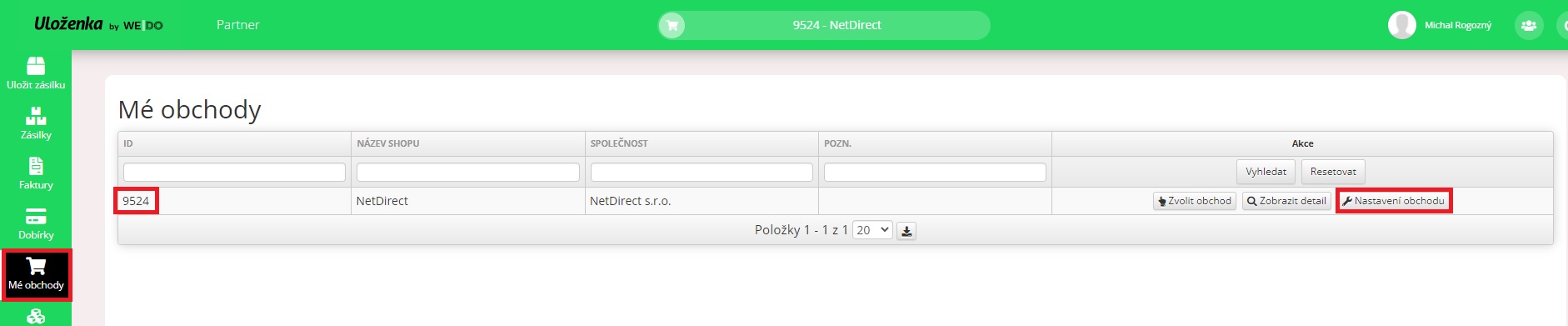


- Získané údaje zkopírujte do administrace FastCentriku na toto místo: Nastavení/Aplikace 3. stran/Dopravní systémy/Uloženka by WE|DO.
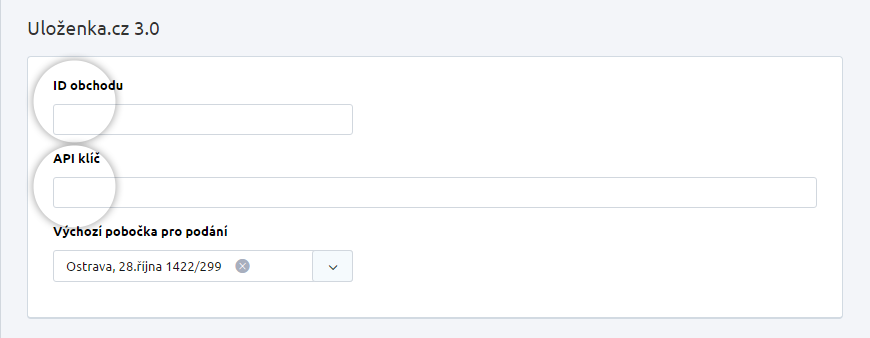
Nastavte si pobočky a ceny podle vašich představ
- Pro úspěšné nastavení všech níže popsaných služeb, prosím, kontaktujte zákaznickou linku Uloženky .
- Pobočky můžete spravovat na účtu Uloženky by WE|DO v sekci Mé obchody/Nastavení obchodu/Využívané služby a pobočky. Zde si můžete nastavit viditelnost konkrétních poboček pro zákazníky. Veškeré provedené změny se na e-shopu aktualizují každých 10 minut.
- Nastavení poboček je možné provádět také přímo v administraci FastCentriku v sekci Nastavení/Aplikace 3. stran/část Dopravní systémy/Uloženka by WE|DO/část Nastavení služeb a poboček. Pro editaci si v rozbalovacím okně vyberte typ dopravy. Poté se vám v přehledné tabulce zobrazí seznam poboček spadajících pod vybranou dopravu. Zde lze editovat pouze sloupce Cena a Zdarma od a to pomocí funkce Hromadných úprav. Všechny ostatní hodnoty vychází z nastavení, které si navolíte na profilu Uloženky.
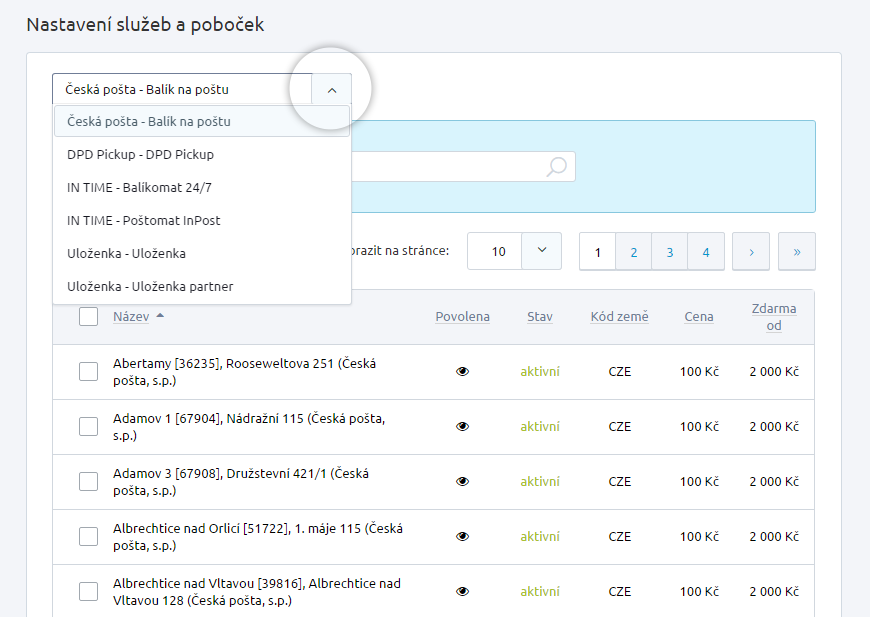
Nastavení ceny
- Stejnou cenu pro všechny pobočky nastavíte v administraci FastCentriku touto cestou: Nastavení/Nastavení týkající se objednávkového procesu/Doprava/Nový způsob dopravy/Uloženka by WE|DO.
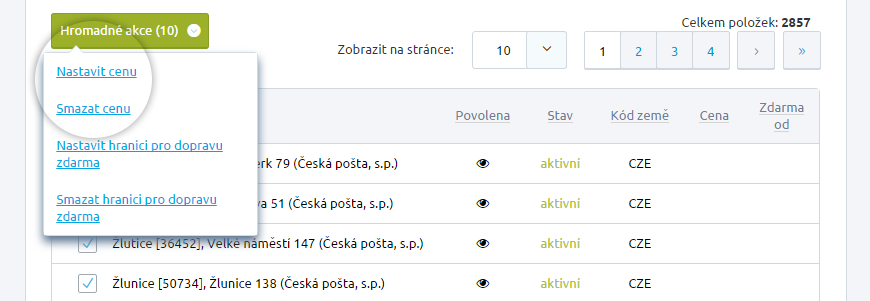
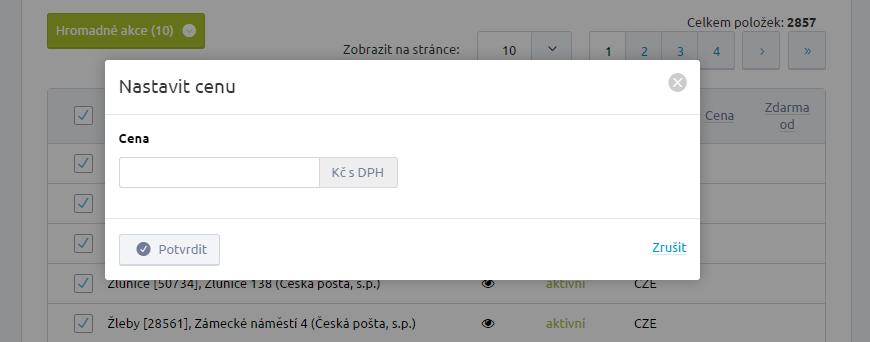
- V případě, že chcete nastavit odlišné ceny pro jednotlivé pobočky, vydejte se v administraci touto cestou: Nastavení/Nastavení nástrojů/Aplikace 3. stran/Uloženka by WE|DO.
- Cena, která je nastavená zvlášť pro jednotlivé pobočky má vždy přednost před cenou, která je nastavena hromadně v sekci Doprava.
- U dopravy musí být nastaveno DPH. Cenu zde zadávejte podle toho, jakým způsobem vytváříte ceny. V administraci toto nastavení naleznete zde: Nastavení/Nastavení týkající se produktů/Cenotvorba + DPH/Nastavení cen, slev a DPH.
Od jaké částky bude doprava zdarma?
- Nastavení hranice pro dopravu zdarma je obdobné jako nastavení ceny dopravy. Stejnou hraniční hodnotu, od které bude doprava zdarma pro všechny pobočky, nastavíte v administraci e-shopu v sekci nastavení Dopravy.
- Pokud chcete u některé pobočky zvolit jinou hraniční hodnotu, provedete tak v Nastavení/Aplikace 3. stran/Uloženka 3.0. Hodnota nastavená pro jednotlivou pobočku má vždy přednost před hodnotou, kterou nastavíte hromadně u Nastavení dopravy.
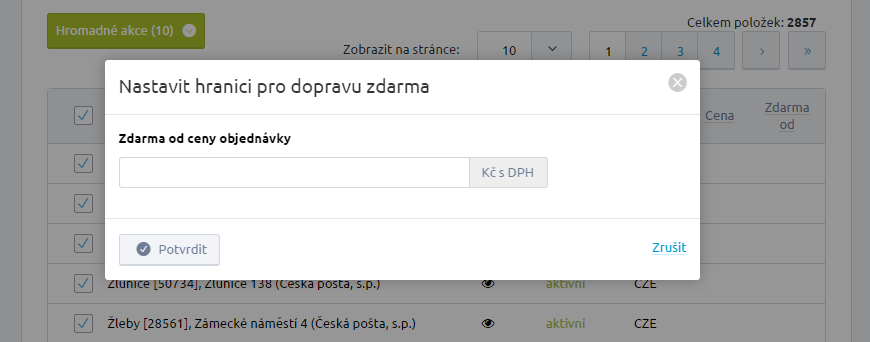
Namapujte si stavy zásilek
- V aplikacích 3. stran u nastavení Uloženky si můžete rovněž namapovat Stavy Uloženky oproti stavům objednávek ve FastCentriku. Pokud tak učiníte, data se vám budou aktualizovat do 2 hodin od provedené změny.
- V případě, že využíváte k přenosům stavů objednávek např. xml přenos, nebo Pohodu, nelze využívat obě tyto možnosti.
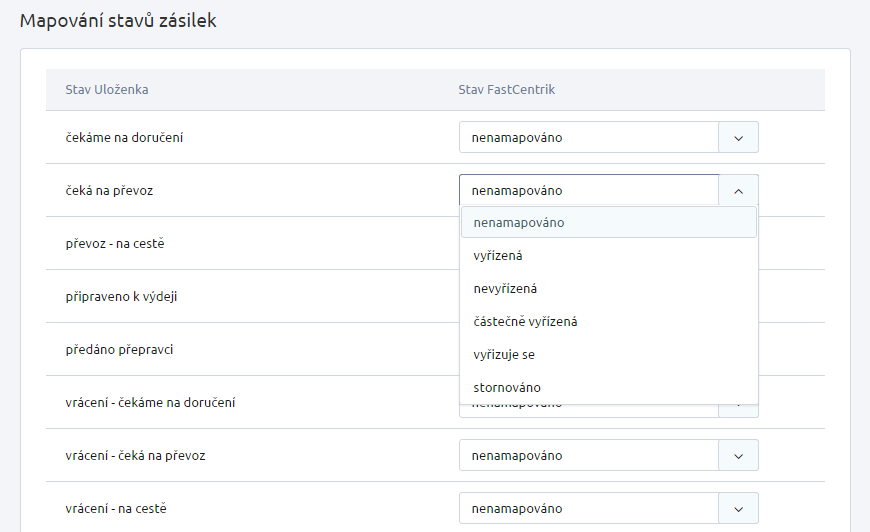
Nastavte si správné zobrazení Uloženky by WE|DO
- Pro správné zobrazení Uloženky coby dopravního systému je potřeba nastavit si tuto dopravu v administraci e-shopu v sekci Nastavení/Nastavení týkající se objednávkového procesu/Doprava/Uloženka 3.0. Zde v záložce Základní je potřeba v části Dopravní systém přidat Uloženku by WE|DO jako dopravce.
- Poté co provedete toto nastavení, bude aktivována nová záložka – Uloženka by WE|DO ve které si zvolíte odpovídající typ přepravní služby.
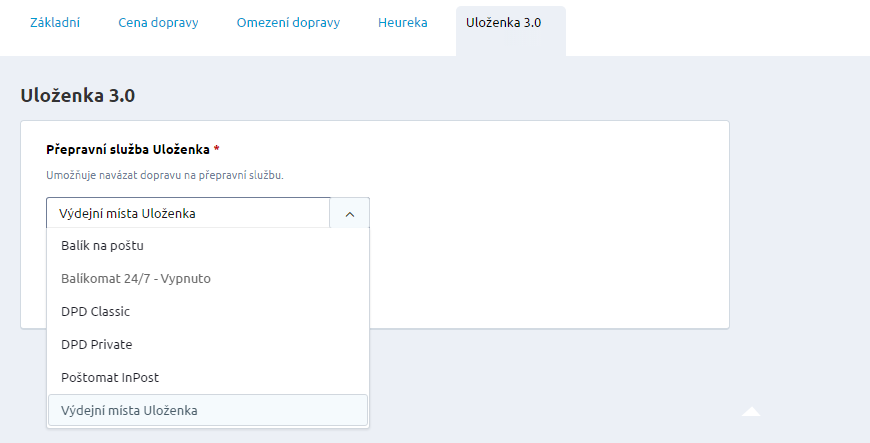
- Uloženku by WE|DO lze navázat na tyto přepravní služby:
- Balík do ruky
- Balík na poštu
- DPD Private
- Výdejní místa Uloženka
- Balíkomat 24/7 (SK)
- Zmluvný balík s poistenim (SK)
- Některé přepravní služby vyžadují nastavení váhového omezení u zboží, aby bylo možné vytvořit z objednávky zásilku.
- Po výběru přepravní služby se můžete pustit do dalšího nastavení v záložkách Cena dopravy, kde si nastavíte cenu této služby pro všechny pobočky najednou a Omezení dopravy. Tak jako každou jinou dopravu, tak i Uloženku je třeba navázat na konkrétní platby, což provedete právě v záložce Omezení dopravy v sekci Umožnit dopravu pouze s těmito způsoby platby.
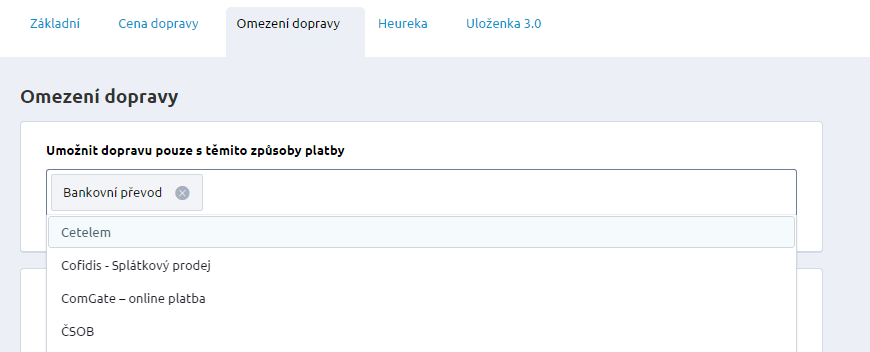
Způsob zobrazení Uloženky na e-shopu
- Na e-shopu se typ dopravy zobrazí v objednávkovém procesu, kde si zákazník zvolí typ přepravní služby, případně pobočku. Zákazník zde vybírá pomocí roletky kraj a poté pobočku, případně zadá do vyhledávacího okna název města či ulice. Zde je na výběr Uloženka, DPD Pickup, Uloženka PNS a Uloženka Partner. Po výběru kontkrétní služby se ve výběrovém okně budou zobrazovat pouze ty pobočky, které daná služba podporuje.
- Po vybrání konkrétní pobočky se zákazníkovi zobrazí detailní informace o pobočce.
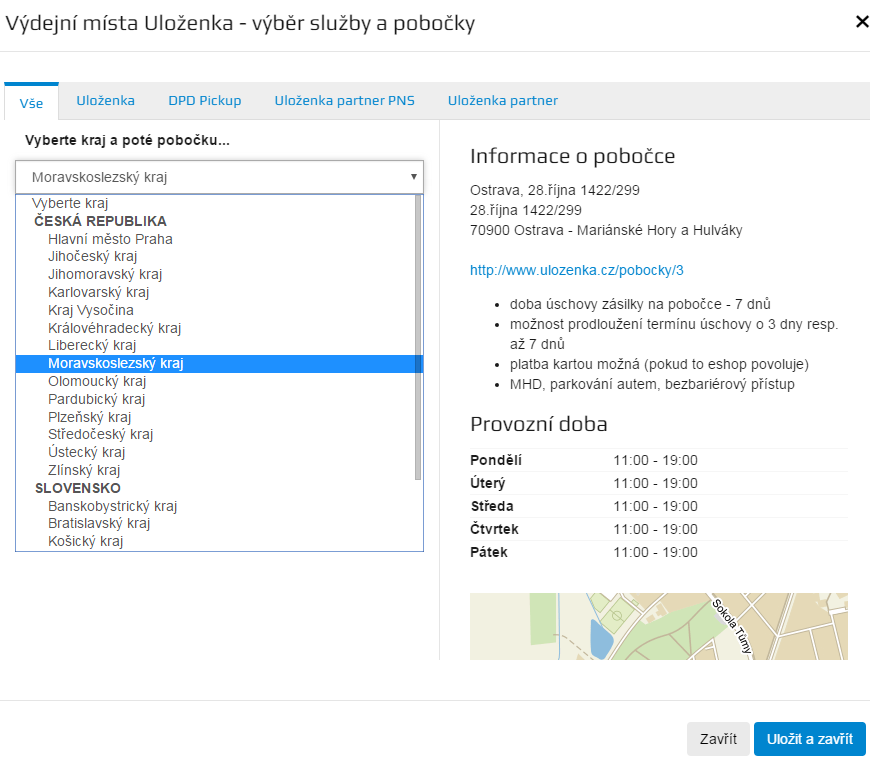
Pracujte s objednávkami efektivně
- S objednávkami vytvořenými s Uloženkou můžete jednoduše pracovat v administraci vašeho e-shopu v sekci Objednávky.
- Pro lepší přehlednost objednávek si můžete vyfiltrovat objednávky uskutečněné prostřednictvím Uloženky pomocí dvou rozbalovacích oken. V prvním zvolte možnost Doprava a v druhém variantu Uloženka. Na seznamu všech objednávek se vám poté zobrazí sloupec s Uloženkou, kde okamžitě uvidíte stav zásilky.
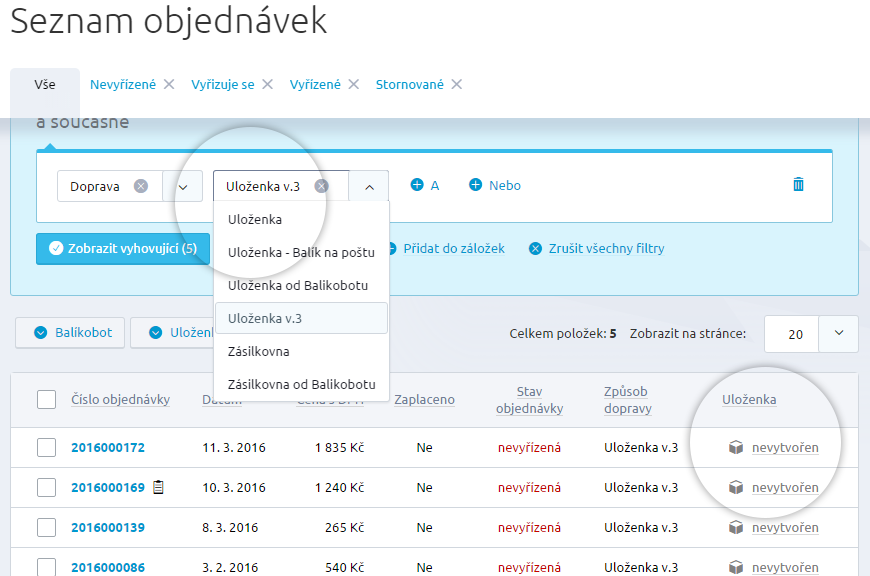
Vytvářejte zásilky jednoduše
- Zásilky můžete vytvářet v administraci hned třemi způsoby v sekci Objednávky.
- 1. Na výpisu všech objednávek můžete vytvářet zásilky z více objednávek najednou pomocí hromadných akcí přes tlačítko Uloženka.
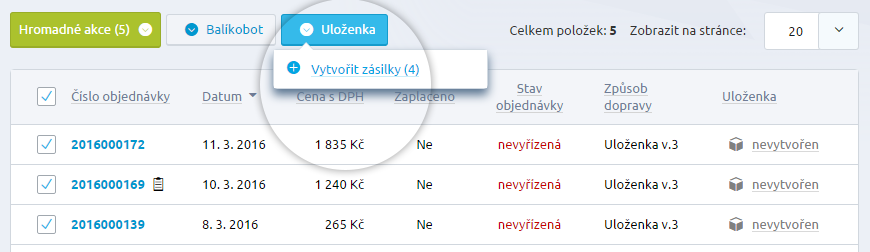
- 2. Pokud chcete vytvářet zásilky pro jednotlivé objednávky zvlášť, učiníte opět na přehledu všech objednávek, avšak přímo ve sloupci Uloženka.
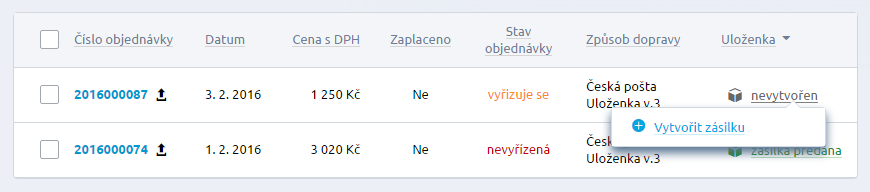
- 3. Zásilku můžete vytvořit také přímo na detailu dané objednávky prostřednictví tlačítka Uloženka – možnost Vytvořit zásilku.
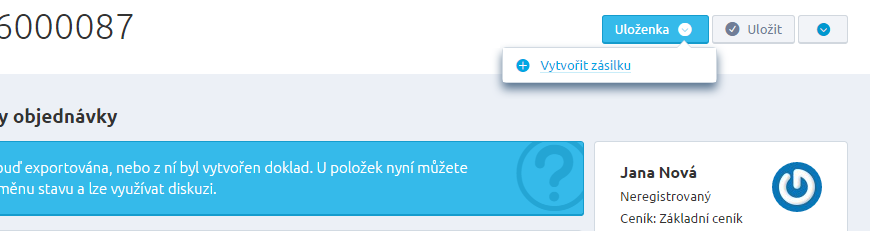
- Po vytvoření zásilky se zobrazí informační hláška o jejím vytvoření. Štítky můžete tisknout bezprostředně po vytvoření zásilky, nebo kdykoliv později např. pomocí hromadných úprav.
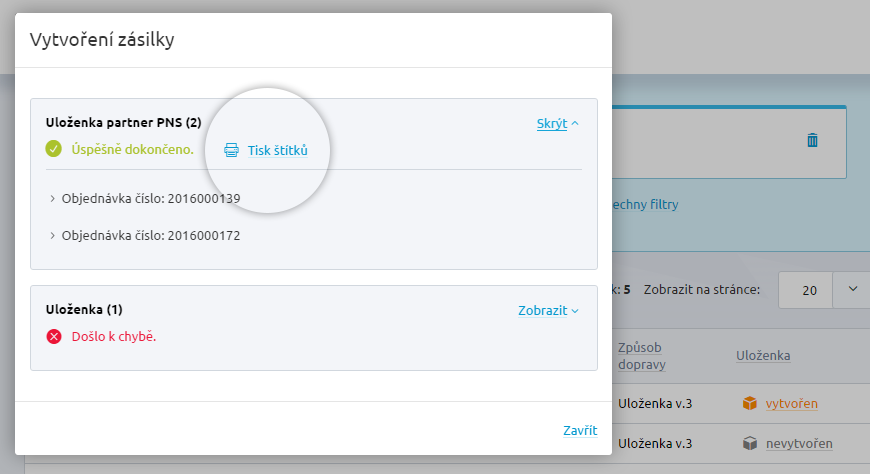
- Vytvořenou zásilku snadno rozpoznáte na přehledu všech objednávek, jelikož ve sloupci Uloženka se zobrazí nápis Vytvořen. Se zásilkou pak můžete přímo na přehledu provádět následující akce: Tisknout štítky, Stornovat, nebo Sledovat zásilku.
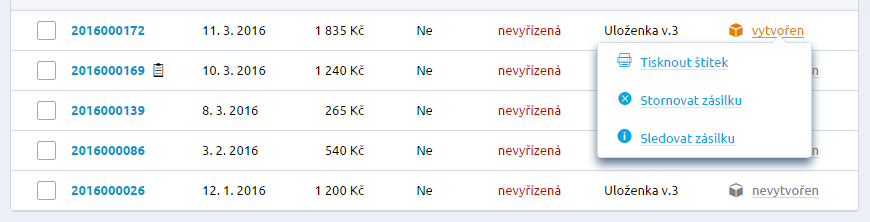
- V případě, že by v objednávce byla uvedena chybná informace (např. špatné číslo, PSČ, země, atd.), zobrazí se chybná hláška s informací o tom, ve které části se chybný údaj nachází. Takový to údaj je nutné na detailu objednávky upravit.
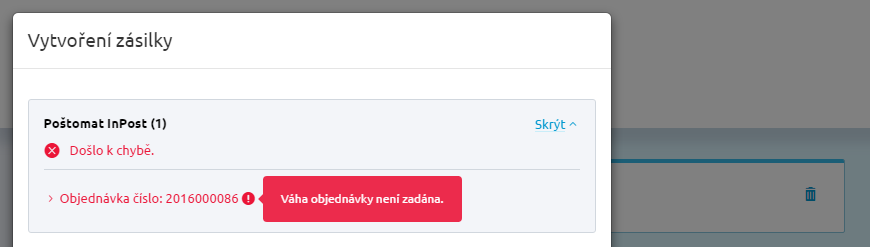
Jak zásilku stornujete?
- U vytvořené zásilky je možné měnit pouze její stav a využívat diskuzi.
- Pokud nějaký údaj v objednávce potřebujete změnit po vytvoření zásilky, je nutné zásilku nejdřív stornovat a vytvořit novou.
- Storno zásilky provedete buď v přehledu všech objednávek, nebo na jejím detailu.
- Po provedení úprav lze opět zásilku z objednávky vytvořit.
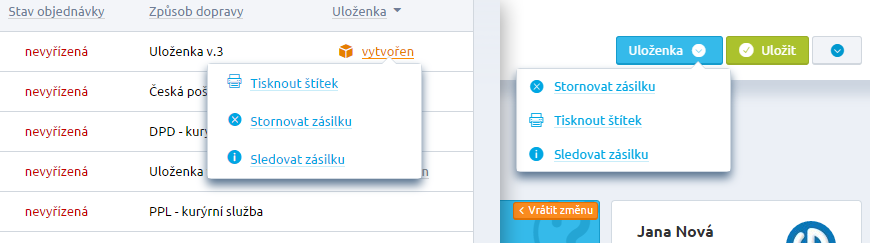
Tiskněte adresní štítky jednoduše a přesně tak, jak potřebujete
- Práce se štítky je podobná, jako vytváření samotných zásilek. Štítky můžete tisknout na přehledu všech objednávek a to jak hromadně, tak jednotlivě, nebo na detailu konkrétní objednávky.
- Při tisku si nastavíte, zda chcete na stránce jeden, nebo čtyři štítky a pozici, od které se budou štítky tisknout.
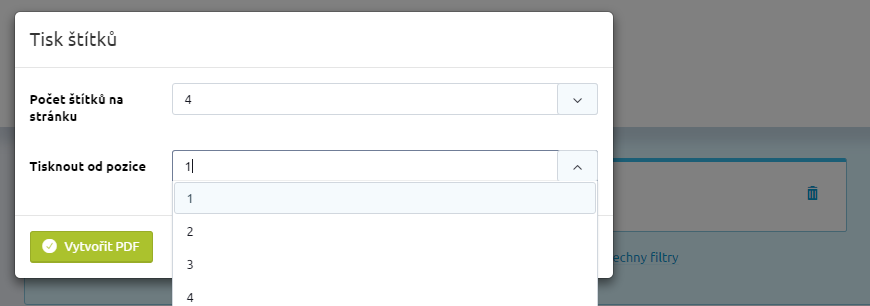
Sledujte své zásilky a buďte tak neustále v obraze
- Veškeré zásilky můžete jednoduše sledovat pomocí URL adresy, která je u dané zásilky zobrazena. K této akci se dostane buď z přehledu vlastností, nebo na detailu každé zásilky.
Aktualizujte si služby a pobočky
- Pro správné nastavení jednotlivých poboček, prosím, kontaktujte zákaznickou linku Uloženky by WE|DO.
Vypnutí některé ze služeb
- V administraci Uloženky můžete přepravní služby podle vašich požadavků buď Zakázat, nebo Povolit. Pokud některou ze služeb zakážete, pak v administraci e-shopu bude tato služba zobrazena s příznakem Vypnuto. V košíku pak pro zákazníky takováto doprava nebude zobrazená a to ani v případě, že si ji v administraci e-shopu povolíte.
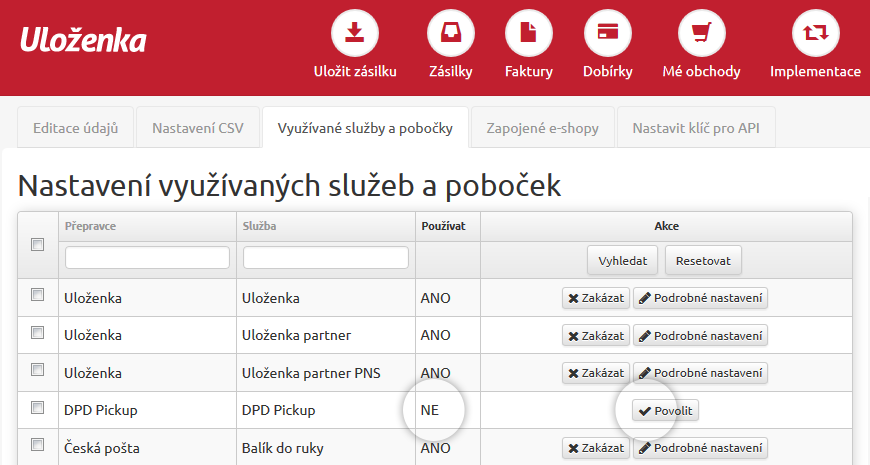
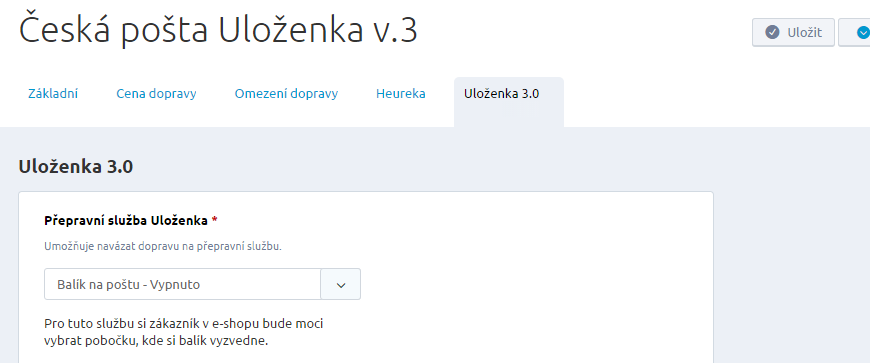
- V administraci FastCentriku v sekci Nastavení/Nastavení nástrojů/Aplikace 3. stran/Uloženka 3.0/Nastavení služeb a poboček, pak u dané přepravní služby bude u všech poboček ve sloupci Povolena symbol přeškrtnutého oka (nepovolena).
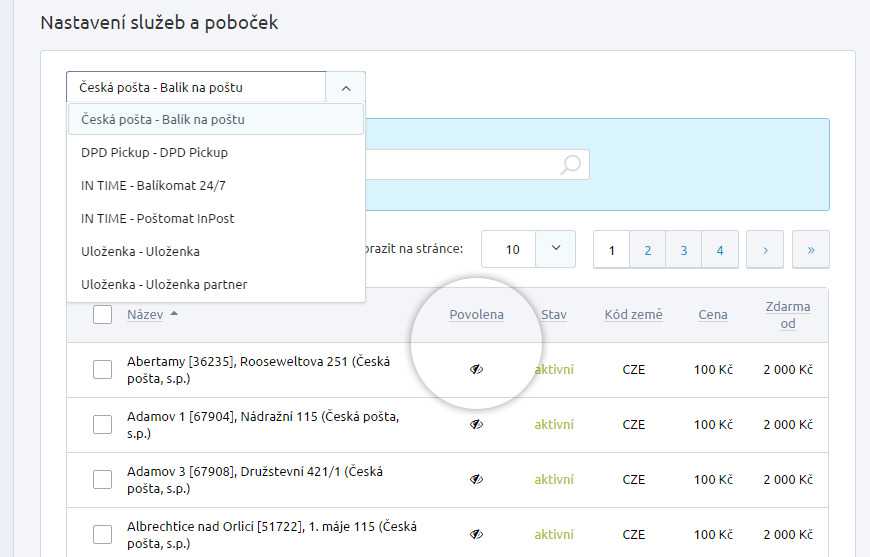
Vypnutí konkrétní pobočky
- Nastavení je obdobné jako v případě vypnutí celé služby s tou výjimkou, že daná přepravní služba se bude na e-shopu normálně dále zobrazovat až na pobočku, kterou jste si v administraci Uloženky označili jako Zakázanou. Toto nastavení provedete na profilu Uloženky v sekci Mé obchody/Nastavení obchodu/Využívané služby a pobočky.

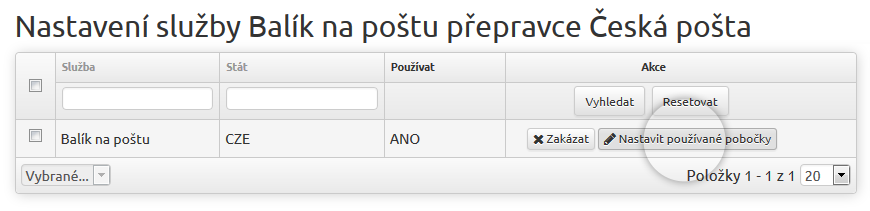
- Poté bude administraci FastCentriku v části Nastavení/Nastavení nástrojů/Aplikace 3. stran/Uloženka 3.0/Nastavení služeb a poboček u daného dopravce označena jako nepovolena pouze ta pobočka, kterou jste zakázali v administraci Uloženky.
Sledujte své zásilky online
- V administraci e-shopu můžete u každé objednávky neustále sledovat co se právě děje s vaší zásilkou pomocí URL adresy, které je u zásilky zobrazena.
- Zásilky můžete sledovat ale také přímo v administraci Uloženky na tomto místě https://partner.ulozenka.cz/consignment/.
- Pokud chcete zákazníky o stavu zásilky informovat, pak je potřeba při nastavení Dopravy v administraci FastCentriku vyplnit URL adresu pro sledování zásilky. Pro každou přepravní službu je třeba vyplnit jinou URL adresu.
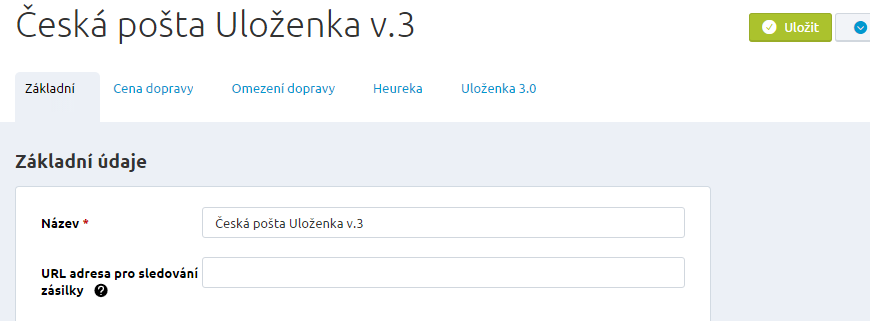
- V URL adrese je zapotřebí použít zástupný znak [#code#], který poté bude automaticky nahrazen číslem balíku. Číslo balíku doplňte v detailu objednávky v okamžiku, kdy bude zásilka vyexpedována.
Jaké jsou URL adresy jednotlivých služeb?
- Pokud máte v administraci e-shopu v části Marketing/Šablony zpráv/šablony Objednávky – změna stavu vyřízená použit zástupný znak [#TrackingPackageUrl#], bude se vám odkaz na sledování zásilky automaticky propisovat do e-mailu.
Nevíte si rady s nastavením?