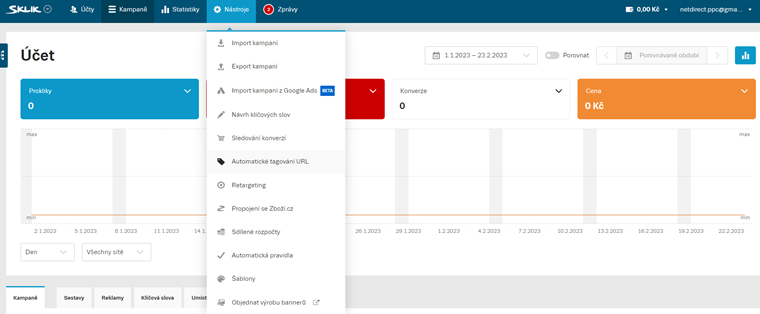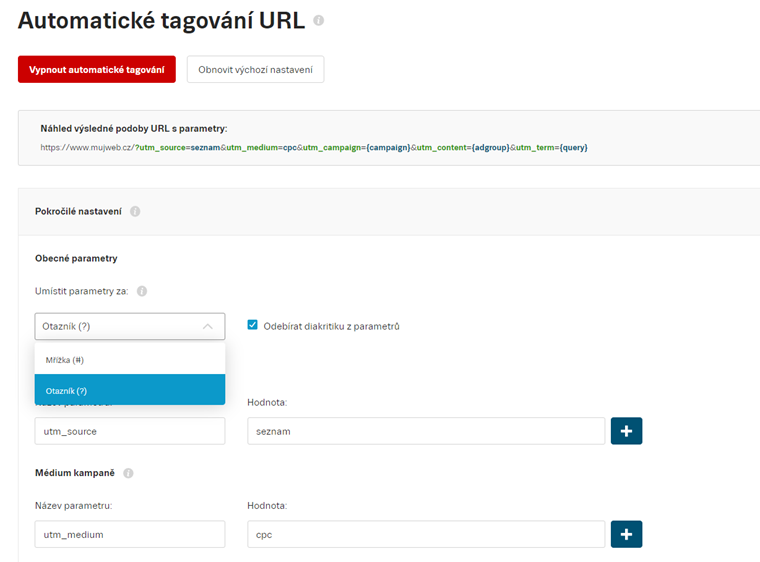Jak si založit Google Analytics 4
1. Zaregistrujte se na
Google Marketing Platform.
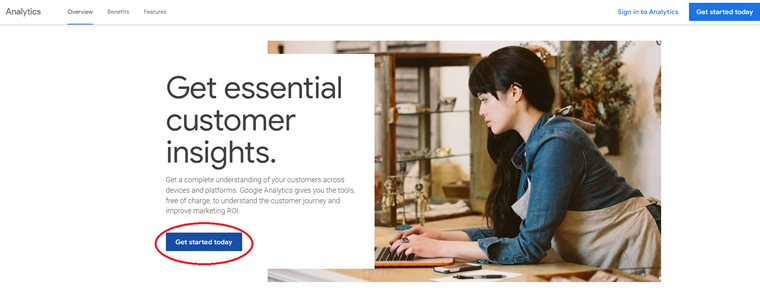
2. Přihlaste se do svého Google účtu nebo si vytvořte nový.
Pozor! Doporučujeme využít e-mail, který budete používat jako firemní a pro všechny služby Google (Ads, atd.). Nepoužívejte svůj osobní účet Google.
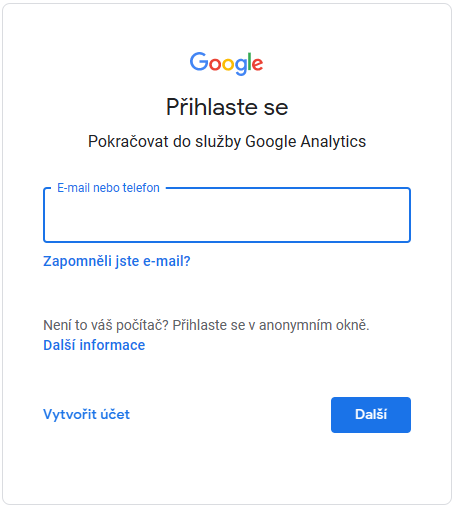
Po přihlášení nebo vytvoření nového účtu budete přesměrováni na stránky Google Analytics. Zde pokračujte klikem na tlačítko „Zahájit měření“.
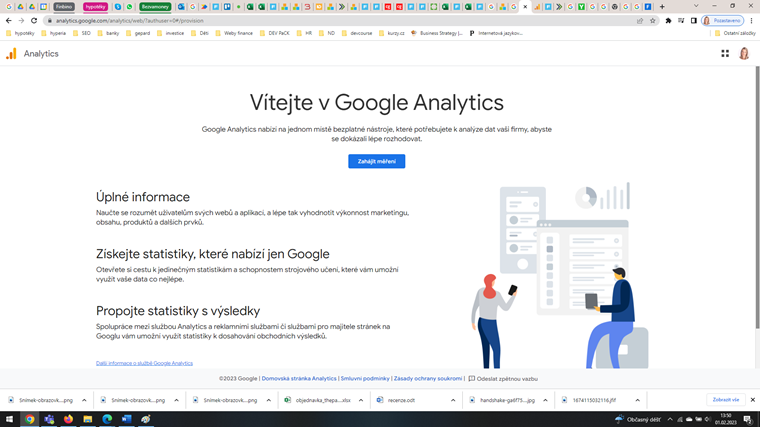
3. Vyplňte název účtu, zvolte možnosti sdílení údajů a klikněte na „Další“.

4. Vložte název webu bez www a https. Název slouží k pojmenování v rámci Google Analytics, proto je vhodné za pomlčku uvést i informaci, že se jedná o verzi měření Google Analytics 4. Na přehledu služeb bude pak hned zřejmé, o jaký typ měření se jedná. (
fastcentrikeshop.cz – GA4). Následně zvolte časové pásmo a měnu e-shopu. Pokračujte klikem na tlačítko “Další”.
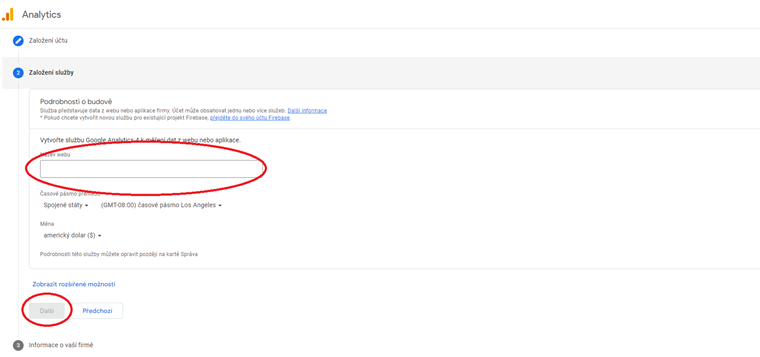
5. Vyplňte informace o své firmě – odvětví, velikost firmy a zvolte, jak chcete využívat službu Google Analytics. Klikněte na vytvořit, potvrďte obchodní podmínky a účet v GA4 je vytvořen.
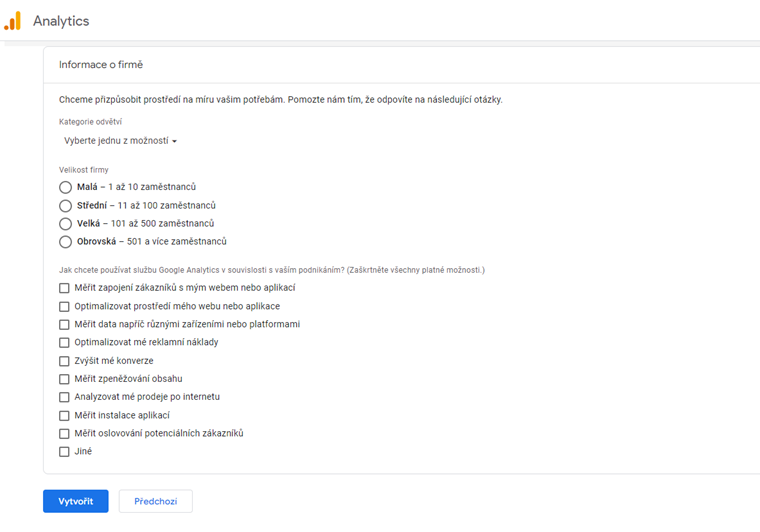
6. Vyberte platformu, pro kterou měření vytváříte. V případě e-shopů se jedná o Web.
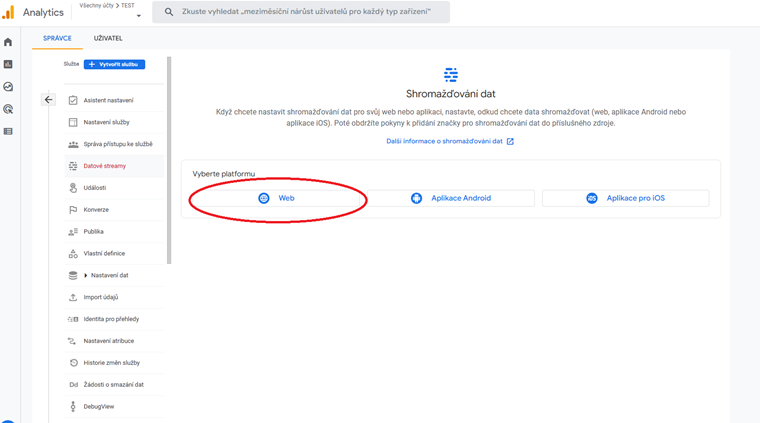
7. Nastavte datový stream – jako stream použijte takový název, který vám umožní jednoznačnou identifikaci. Na závěr klikněte na „Vytvořit stream“.
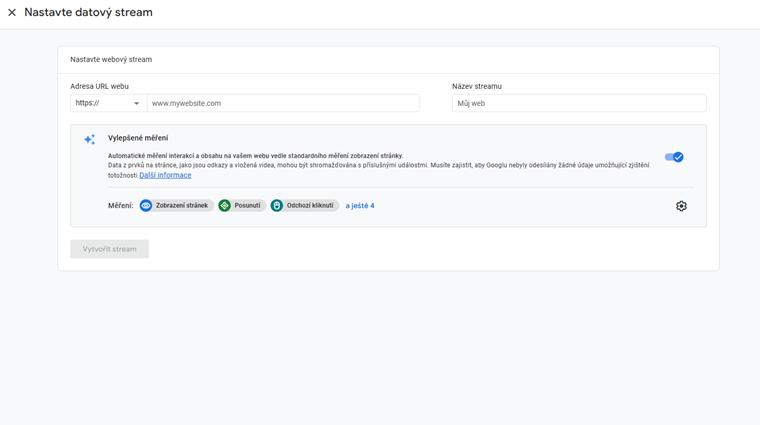
8. Objeví se vám potvrzovací obrazovka s ID kódem pro měření
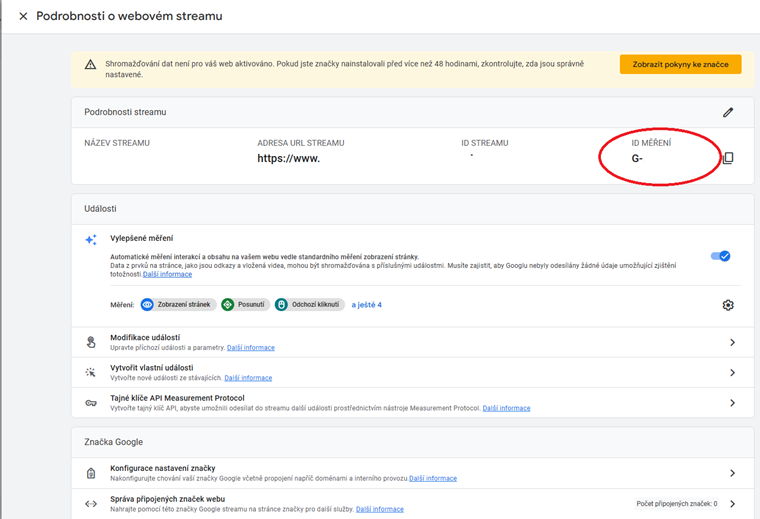
Jak si propojit GA4 s vaším FastCentrik e-shopem?
1. Přihlaste se do administrace a zvolte tuto cestu:
Nastavení/Aplikace 3. stran/Statistiky a analýzy/Google
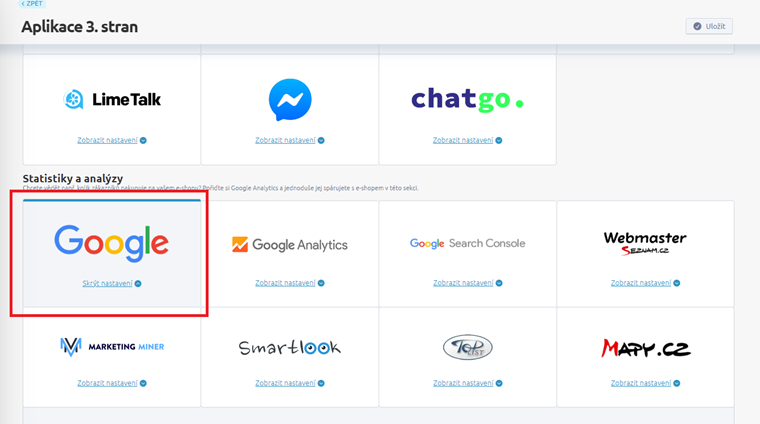
2. Vložte ID měřící kód GA4.
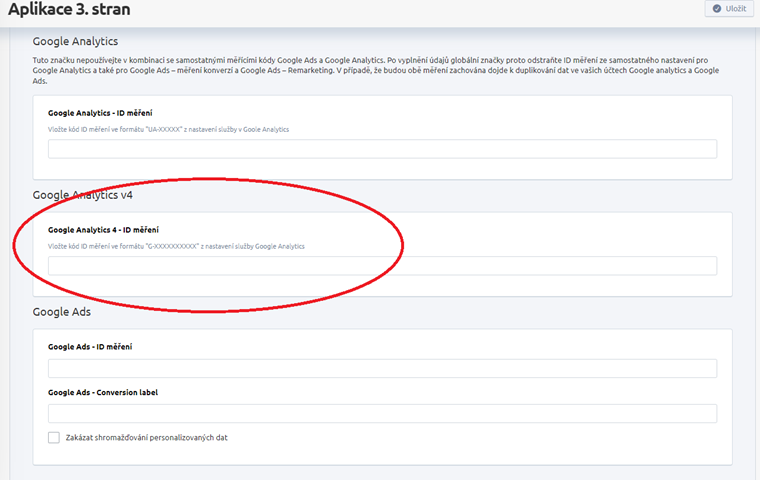
Tuto značku nepoužívejte v kombinaci se samostatnými měřícími kódy Google Ads a Google Analytics. Po vyplnění údajů globální značky proto odstraňte ID měření ze samostatného nastavení pro Google Analytics a také pro Google Ads – měření konverzí a Google Ads – Remarketing. V případě, že budou obě měření zachována dojde k duplikování dat ve vašich účtech Google analytics a Google Ads.
Po vyplnění změny uložíte tlačítkem “Uložit”. Vaše administrace e-shopu je nyní propojena s Google Analytics 4. Návštěvy můžete ihned pozorovat v rámci přehledu v reálném čase.
Pozor: Pokud využíváte GA4 a zároveň Sklik, je pro správné měření GA4 zapotřebí provést změny i v nastavení Skliku. Týká se to pouze těch, kteří mají nastaveno v automatickém tagování umisťování UTM parametrů za #. Ten GA4 nebudou podporovat, proto je pro správné fungování UTM parametrů pro GA4 potřeba místo # dát otazník.