
Chcete-li složku přejmenovat nebo odstranit, stačí na její název kliknout pravým tlačítkem myši a objeví se vám možnosti.
 Názvosloví obrázků a adresářů (složek) pro obrázky
Názvosloví obrázků a adresářů (složek) pro obrázky
Pro názvy obrázků a názvy adresářů pro obrázky platí, že nesmí obsahovat nepovolené znaky (např. apostrofy, čárky, tečky, mezery, dvojtečky, procenta, středník apod.).
Nesmí se používat diakritika v názvech, mezery doporučujeme zaměnit za jiný znak, např. podtržítko.
Název obrázků by měl obsahovat pouze jednu tečku a jednu extenzi (příponu, např. jpg, png).
Příklad výstižného pojmenování obrázku: "logo-fastcentrik.jpg"
Formát obrázků
Systém používá obrázkovou komponentu, která z jednoho výchozího obrázku vytváří náhled i miniaturu. Stačí tedy mít připraven jeden obrázek cca o velikost 800 x 800 px. Tato velikost je samozřejmě pouze doporučením, pokud nemáte obrázky v požadované velikosti, mohou se použít i menší, ale i větší. Při náhrání malého obrázku není při zvětšení náhledu (lightbox) obrázek zvětšován, aby nedošlo ke zhoršení kvality obrázku (rozpadnutí obrázku na kostičky).
Dále je doporučená velikost vkládaných obrázků do cca 500 kB. Při vytváření dalších náhledů obrázková komponenta tyto obrázky komprimuje i datově (snižuje její datovou velikost a tím zajišťuje rychlé nahrávání stránek, hlavně katalogových položek).
Poslední věc se týká typu obrázků. V podstatě jsou doporučené tyto typy:
.jpg, .jpeg - komprimovaný obrázek (dá se nastavit úroveň komprese, podle níž se určuje datová velikost obrázků a potažmo rychlost načítání stránek)
.png - komprimovaný obrázek
Pro vložení obrázků klikněte na tlačítko Nahrát.
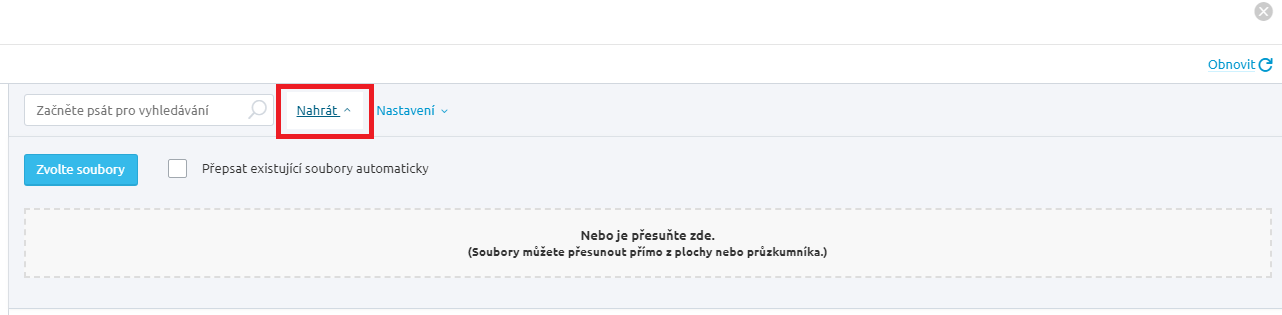
Nyní máte na výběr, zda kliknete na tlačítko Zvolte soubory a vyberete potřebné soubory, nebo využijete možnosti přetahování, kdy si z plochy počítače nebo vybrané složky přetáhnete obrázky.
.png.aspx)
Pokud zatrhnete „Přepsat existující soubory automaticky“ tak v případě stejného existujícího souboru bude starý automaticky nahrazen novým. Pokud nezatrhnete, vyskočí Vám tato hláška
.png.aspx)
Obrázky se ihned nahrají a jsou všechny označeny, aby mohly být přímo nahrány např. k produktu. Stačí kliknout v levém dolním rohu na tlačítko Vložit vybrané.

.png.aspx)
Kliknutím na tlačítko Zavřít, se zavře okno pro nahrávání a zobrazí se aktuálně nahrané obrázky, které jsou označeny fajfkou.
Kliknutím na obrázek pravým tlačítkem myši se vám zobrazí menu, kde máte možnost obrázek vybrat, zobrazit, přejmenovat nebo smazat.
.png.aspx)
Editace názvu je možná také kliknutím na ikonu tužky u daného obrázku.

Smazat obrázek lze také kliknutím na ikonu popelnice u daného obrázku.
.png.aspx)
Vždy se zobrazí okno, které vyžaduje potvrzení smazání.

Máte-li vybráno vícero obrázků (označeny fajfkou), stačí kliknout pravým tlačítkem myši a smazat dané obrázky hromadně.

Pokud konkrétnímu zboží nebyl přiřazen žádný obrázek (fotografie), zobrazí se místo chybějícího obrázku obrázek zástupný. Jak tento obrázek můžete změnit? Nahrajte do složky Images obrázek s názvem notfound.jpg. Nahrávaný obrázek může být v libovolné velikosti, systém jej automaticky přizpůsobí, ale je důležité zachovat stejný název obrázku a formát jpg.

Pro nahrávání souborů platí následující limity:
- nahrání přes FTP – bez limitu
- nahrání přes CK editor – limit 2 MB
- nahrání souboru pro import (XML, XLS) – 30 MB
V obrázkovém manažeru si můžete také nastavit, jak se obrázky zobrazí a seřadí, stačí kliknout na Nastavení. Ve sloupci Ostatní je funkce „Pamatovat poslední složku“
. Toto Vám ulehčí procházení manažera obrázků např. při přidávání více produktů nebo obrázků, pokud používáte zanoření ve více podsložkách. Nemusíte se tedy složitě vracet na místo, na kterém jste před chvílí hledali, ale systém si automaticky bude pamatovat tu poslední.
Veškeré změny v nastavení budou pamatovány pro příští návštěvu manažera obrázků.

Obrázky můžete také vyhledávat podle názvu – začněte psát a hledaný výraz se ihned zobrazí. Systém vyhledává skrze všechny složky a podsložky.

V případě, kdy chci opět zobrazit všechny obrázky, stačí kliknout na Obnovit (vpravo nahoře).
.png.aspx)
V pravém dolním rohu je možnost zvolit si jiný výchozí počet zobrazených obrázků/souborů na stránku.
