Uloženka by WE|DO je komplexný systém spojujúci dopravné a logistické služby pre e-shopy. Združuje všetky druhy dopravy, ktoré používate do jedného celku a práca s vašimi zásielkami je tak omnoho jednoduchšia. Do Uloženky by WE|DO zadáte len prepravné dáta a potom už tlačíte štítky pre rôznych dopravcov. Spoločnosť poskytuje dopravu a výdaj zásielok nielen na Uloženky, ale tiež napr. dodanie zásielok na pobočky a balíkomaty Českej pošty, DPD Pickup, výdajné automaty InTime, doručenie na adresu DPD ČR a SK, atď.
Aktivujte si Uloženku by WE|DO
- Ako prvý preveďte registráciu na stránkách Uloženky.
- Do administrácie FastCentriku je pre aktiváciu Uloženky by WE|DO nutné vyplniť ID, API kľúč a zvoliť Východiskovú pobočku pre podanie.
- Tieto údaje získate po prihlásení na váš Uloženka by WE|DO účet. V sekcii Moje obchody nájdete ID vášho e-shopu a v časti Nastavenie obchodu si vygenerujete potrebný API kľúč.


- Získané údaje skopírujte do administrácie FastCentriku na toto miesto: Nastavenie/Aplikácia 3. strán/Dopravné systémy/Uloženka by WE|DO.
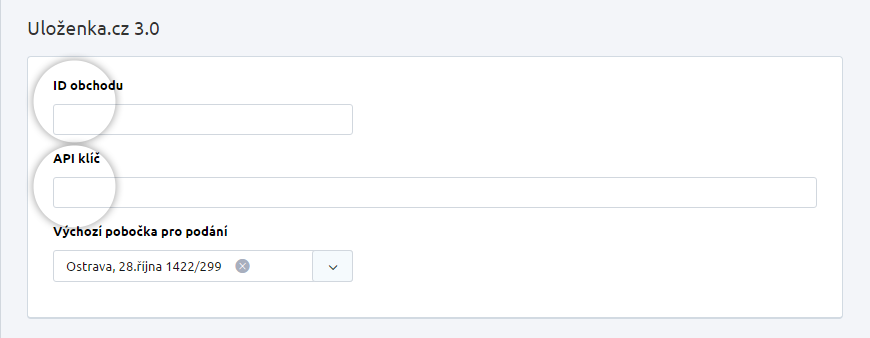
Nastavte si pobočky a ceny podľa vašich predstáv
- Pobočky môžete spravovať na účte Uloženky by WE|DO v sekcii Moje obchody/Nastavenie obchodu/Využívané služby a pobočky. Tu si môžete nastaviť viditelnosť konkrétnych pobočiek pre zákazníkov. Všetky vykonané zmeny sa na e-shope aktualizujú každých 10 minút.
- Nastavenie pobočiek je možné vykonávať tiež priamo v administrácii FastCentrika v sekcii Nastavenie/Aplikácia 3. strán/časť Dopravné systémy/Uloženka by WE|DO/časť Nastavenie služieb a pobočiek. Pre editáciu si v rozbaľovacom okne vyberte typ dopravy. Potom sa vám v prehľadnej tabuľke zobrazí zoznam pobočiek spadajúcich pod vybranú dopravu. Tu je možné editovať len stĺpce Cena a Zadarmo od a to pomocou funkcie Hromadných úprav. Všetky ostatné hodnoty vychádzajú z nastavení, ktoré si navolíte na profile Uloženky.
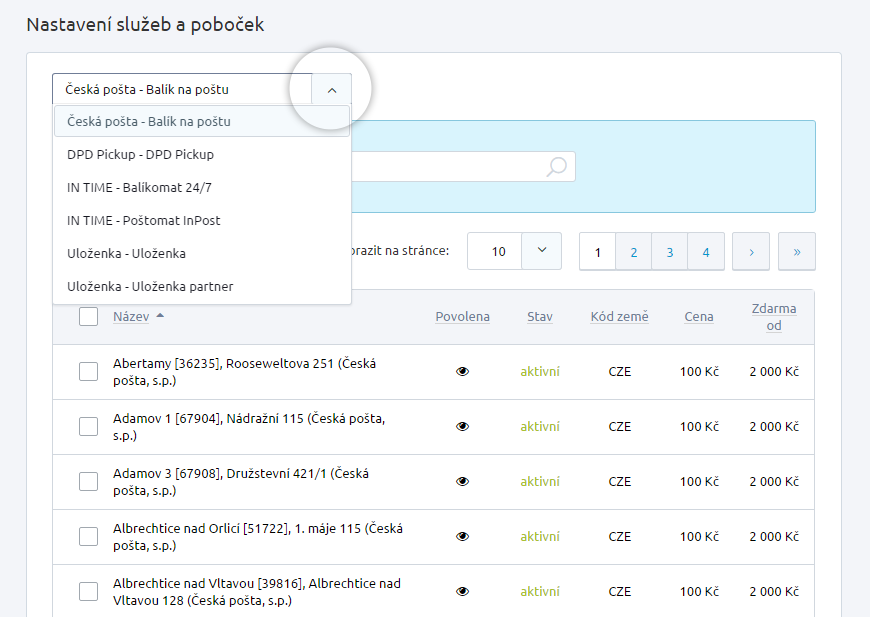
Nastavenie ceny
- Rovnakú cenu pre všetky pobočky nastavíte v administrácii FastCentriku touto cestou: Nastavenie/Nastavenie týkajúce sa objednávkového procesu/Doprava/Nový spôsob dopravy/Uloženka by WE|DO.
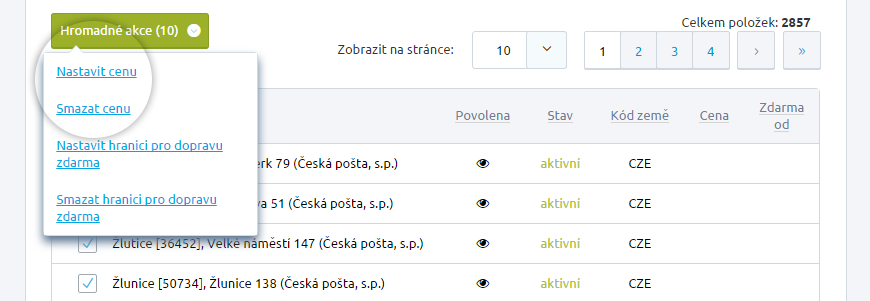
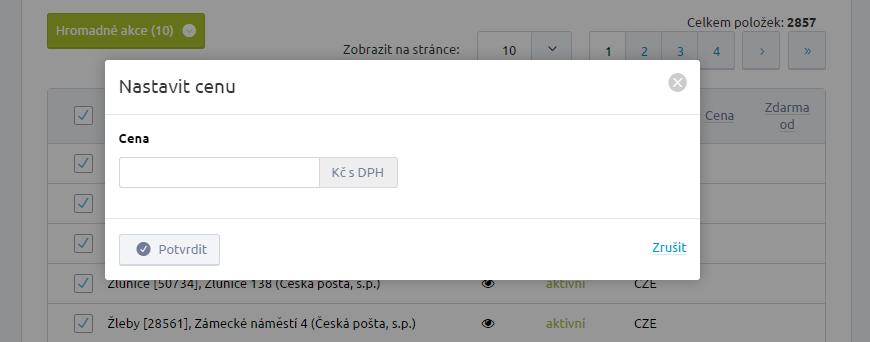
- V prípade, že chcete nastaviť odlišné ceny pre jednotlivé pobočky, vydajte sa v administrácii touto cestou: Nastavenie/Nastavenie nástrojov/Aplikácia 3. strán/Uloženka by WE|DO.
- Cena, ktorá je nastavená zvlášť pre jednotlivé pobočky má vždy prednosť pred cenou, ktorá je nastavená hromadne v sekcii Doprava.
- U dopravy musí byť nastavené DPH. Cenu tu zadávajte podľa toho, akým spôsobom vytvárate ceny. V administrácii toto nastavenie nájdete tu: Nastavenie/Nastavenie týkajúce sa produktov/Cenotvorba + DPH/Nastavenie cien, zliav a DPH.
Od akej čiastky bude doprava zadarmo?
- Nastavenie hranice pre dopravu zadarmo je obdobné ako nastavenie ceny dopravy. Rovnakú hraničnú hodnotu, od ktorej bude doprava zadarmo pre všetky pobočky, nastavíte v administrácii e-shopu v sekcii nastavenie Dopravy.
- Pokiaľ chcete pri niektorej pobočke zvoliť inú hraničnú hodnotu, vykonáte to v Nastavenie/Aplikácia 3. strán/Uloženka 3.0. Hodnota nastavená pre jednotlivú pobočku má vždy prednosť pred hodnotou, ktorú nastavíte hromadne pri Nastavení dopravy.
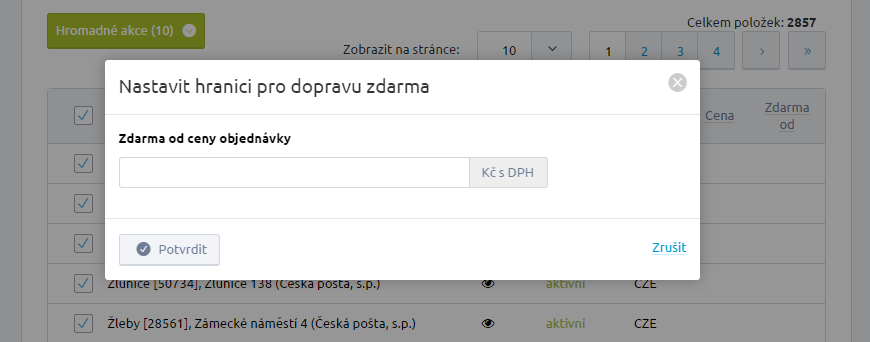
Namapujte si stavy zásielok
- V aplikáciách 3. strán v nastaveniach Uloženky by WE|DO si môžete rovnako namapovať Stavy Uloženky oproti stavom objednávok vo FastCentriku. Pokiaľ tak učiníte, dáta sa vám budú aktualizovať do 2 hodín od vykonanej zmeny.
- V prípade, že využívate na prenos stavov objednávok napr. xml prenos, alebo Pohodu, nie je možné využívať obe tieto možnosti.
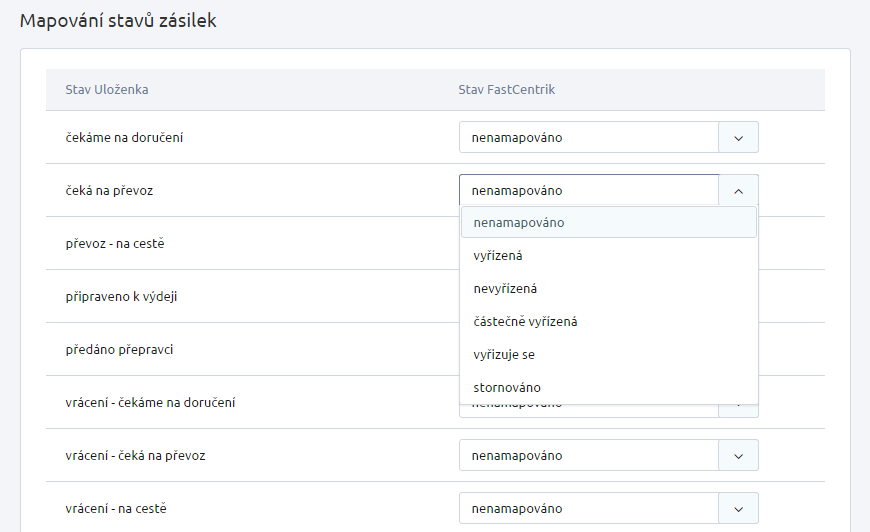
Nastavte si správne zobrazenie Uloženky by WE|DO
- Pre správne zobrazenie Uloženky ako dopravného systému je potrebné nastaviť si túto dopravu v administrácii e-shopu v sekcii Nastavenie/Nastavenie týkajúce sa objednávkového procesu/Doprava/Uloženka by WE|DO. Tu v záložke Základné je potrebné v časti Dopravný systém pridať Uloženku by WE|DO ako dopravcu.
- Potom čo vykonáte toto nastavenie, bude aktivovaná nová záložka – Uloženka by WE|DO v ktorej si zvolíte zodpovedajúci typ prepravnej služby.
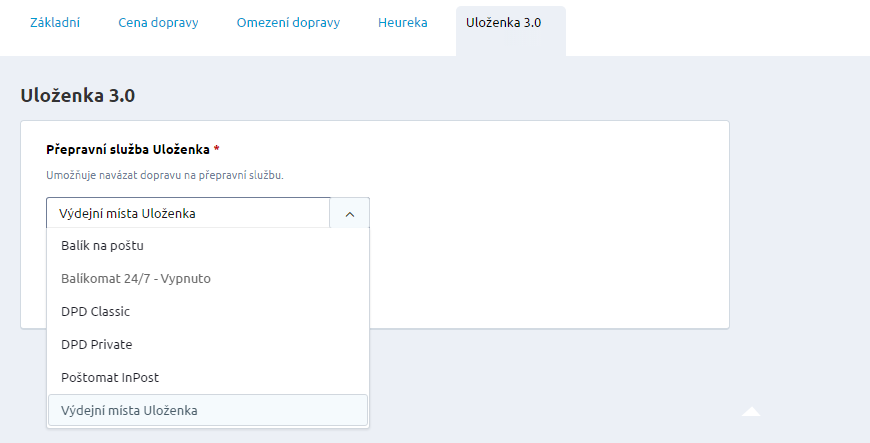
- Uloženku by WE|DO je možné naviazať na tieto prepravné služby:
- Balík do ruky
- Balík na poštu
- DPD Private
- Výdajné miesta Uloženka
- Balíkomat 24/7 (SK)
- Zmluvný balík s poistenim (SK)
- Niektoré prepravné služby vyžadujú nastavenie váhového obmedzenia pri tovare, aby bolo možné vytvoriť z objednávky zásielku.
- Po výbere prepravnej služby sa môžete pustiť do ďalšieho nastavenia v záložkách Cena dopravy, kde si nastavíte cenu tejto služby pre všetky pobočky naraz a Obmedzenie dopravy. Tak ako každú inú dopravu, tak aj Uloženku je potrebné naviazať na konkrétne platby, čo vykonáte práve v záložke Obmedzenie dopravy v sekcii Umožniť dopravu len s týmito spôsobmi platby.
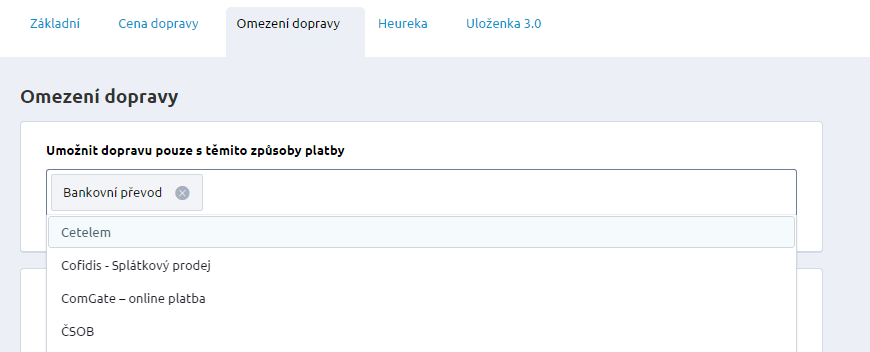
Spôsob zobrazenia Uloženky by WE|DO na e-shope
- Na e-shope sa typ dopravy zobrazí v objednávkovom procese, kde si zákazník zvolí typ prepravnej služby, prípadne pobočku. Zákazník tu vyberá pomocou roletky kraj a potom pobočku, prípadne zadá do vyhľadávacieho okna názov mesta či ulice. Tu je na výber Uloženka, DPD Pickup, Uloženka PNS a Uloženka Partner. Po výbere konkrétnej služby sa vo výberovom okne budú zobrazovať len tie pobočky, ktoré daná služba podporuje.
- Po vybratí konkrétnej pobočky sa zákazníkovi zobrazia detailné informácie o pobočke.
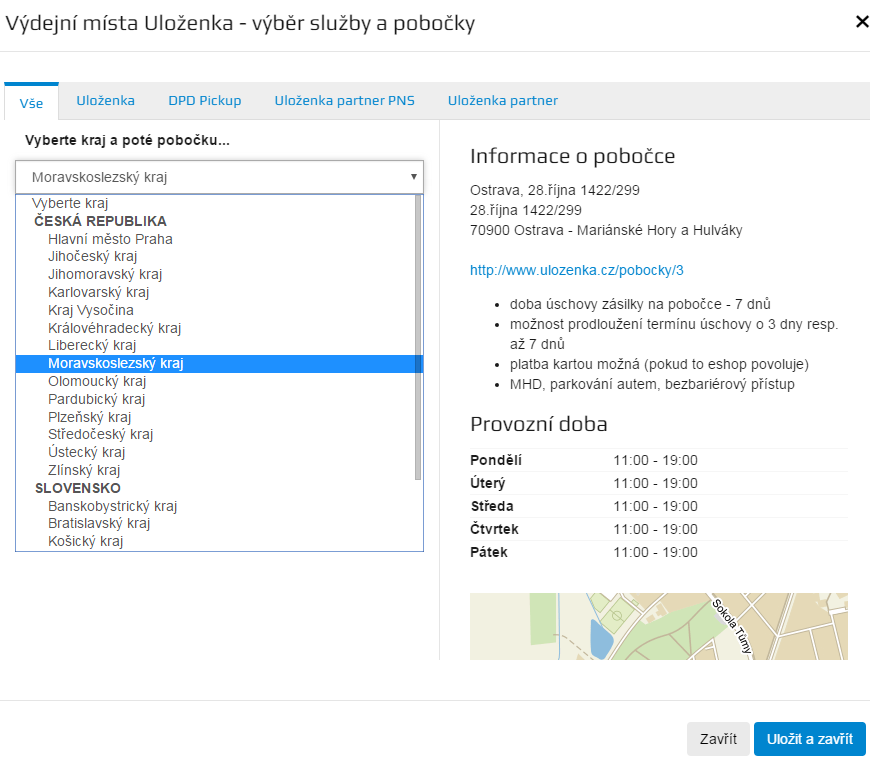
Pracujte s objednávkami efektívne
- S objednávkami vytvorenými s Uloženkou môžete jednoducho pracovať v administrácii vášho e-shopu v sekcii Objednávky.
- Pre lepšiu prehľadnosť objednávok si môžete vyfiltrovať objednávky uskutočnené prostredníctvom Uloženky pomocou dvoch rozbaľovacích okien. V prvom zvoľte možnosť Doprava a v druhom variantu Uloženka. Na zozname všetkých objednávok sa vám potom zobrazí stĺpec s Uloženkou, kde okamžite uvidíte stav zásielky.
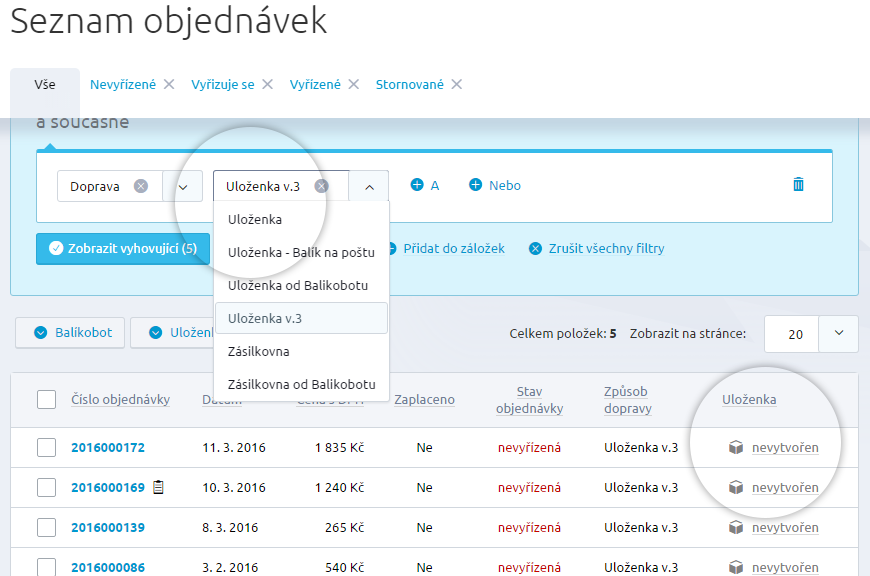
Vytvárajte zásielky jednoducho
- Zásielky môžete vytvárať v administrácii hneď troma spôsobmi v sekcii Objednávky.
- 1. Na výpise všetkých objednávok môžete vytvárať zásielky z viacerých objednávok naraz pomocou hromadných akcií cez tlačidlo Uloženka.
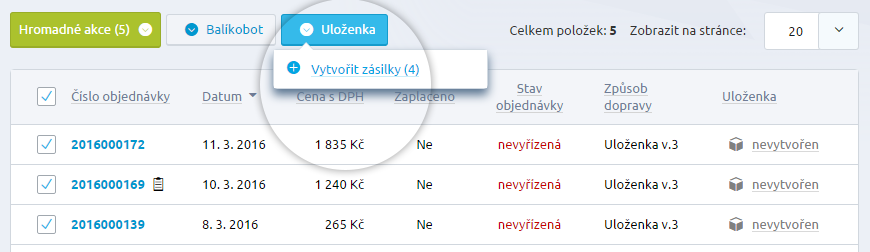
- 2. Pokiaľ chcete vytvárať zásielky pre jednotlivé objednávky samostatne, učiníte opäť na prehľade všetkých objednávok, avšak priamo v stĺpci Uloženka.
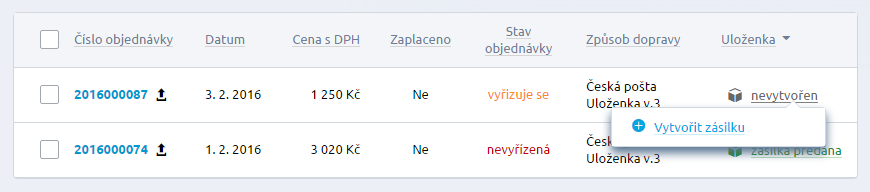
- 3. Zásielku môžete vytvoriť tiež priamo na detaile danej objednávky prostredníctvom tlačidla Uloženka – možnosť Vytvoriť zásielku.
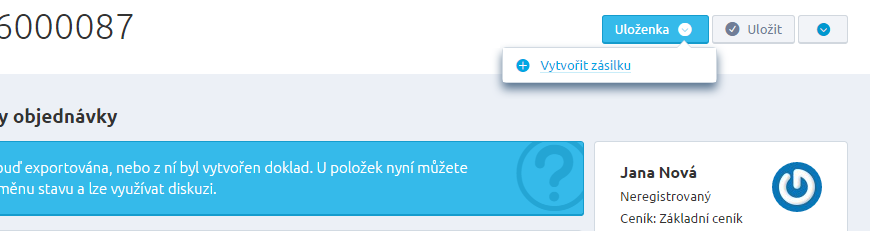
- Po vytvorení zásielky sa zobrazí informačná hláška o jej vytvorení. Štítky môžete tlačiť bezprostredne po vytvorení zásielky, alebo kedykoľvek neskôr napr. pomocou hromadných úprav.
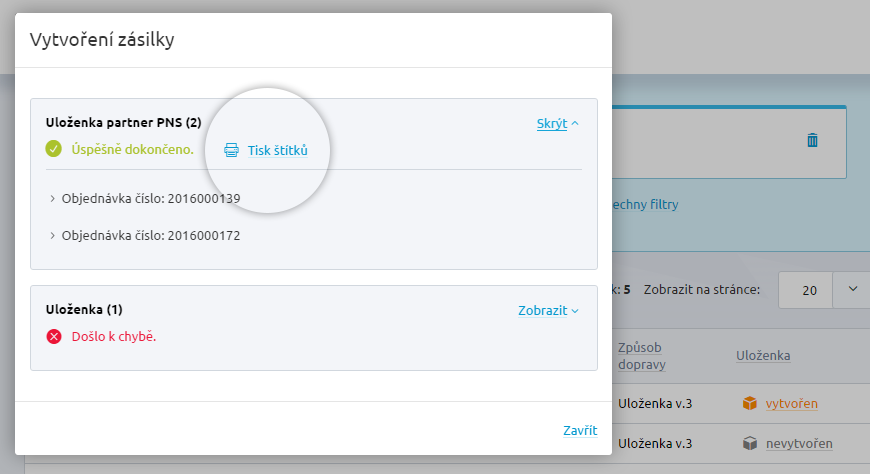
- Vytvorenú zásielku ľahko rozpoznáte na prehľade všetkých objednávok, nakoľko v stĺpci Uloženka sa zobrazí nápis Vytvorený. So zásielkou potom môžete priamo na prehľade vykonávať nasledujúce akcie: Tlačiť štítky, Stornovať, alebo Sledovať zásielku.
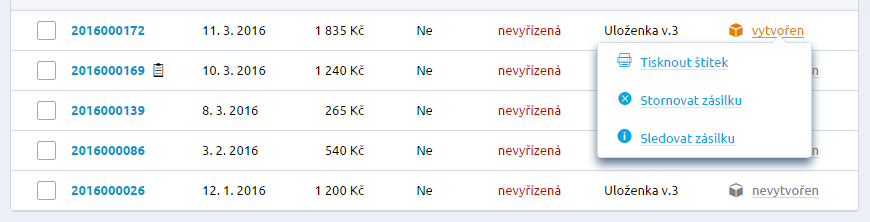
- V prípade, že by v objednávke bola uvedená chybná informácia (napr. zlé číslo, PSČ, zem, atď.), zobrazí sa chybná hláška s informáciou o tom, v ktorej časti sa chybný údaj nachádza. Takýto údaj je nutné na detaile objednávky upraviť.
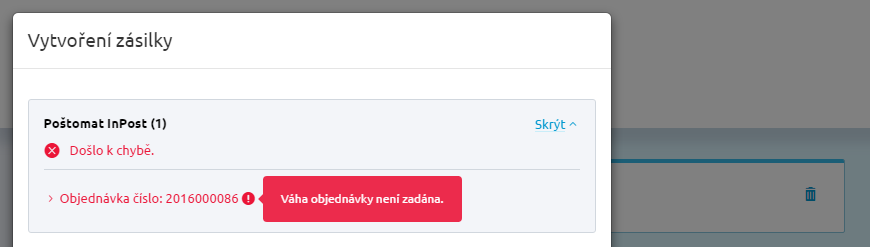
Ako zásielku stornujete?
- U vytvorenej zásielky je možné meniť len jej stav a využívať diskusiu.
- Pokiaľ nejaký údaj v objednávke potrebujete zmeniť po vytvorení zásielky, je nutné zásielku najskôr stornovať a vytvoriť novú.
- Storno zásielky vykonáte buď v prehľade všetkých objednávok, alebo na jej detaile.
- Po vykonaní úprav je možné opäť zásielku z objednávky vytvoriť.
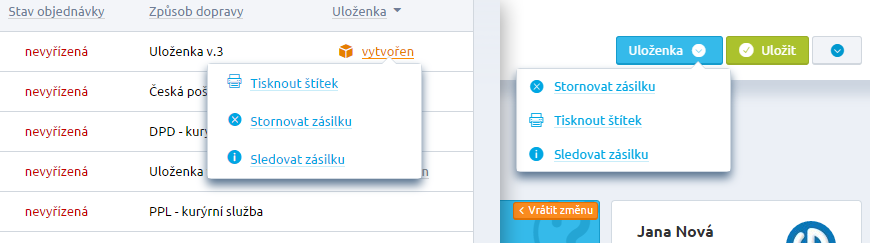
Tlačíte adresné štítky jednoducho a presne tak, ako potrebujete
- Práca so štítkami je podobná, ako vytváranie samotných zásielok. Štítky môžete tlačiť na prehľade všetkých objednávok a to ako hromadne, tak jednotlivo, alebo na detaile konkrétnej objednávky.
- Pri tlači si nastavíte, či chcete na stránke jeden, alebo štyri štítky a pozíciu, od ktorej sa budú štítky tlačiť.
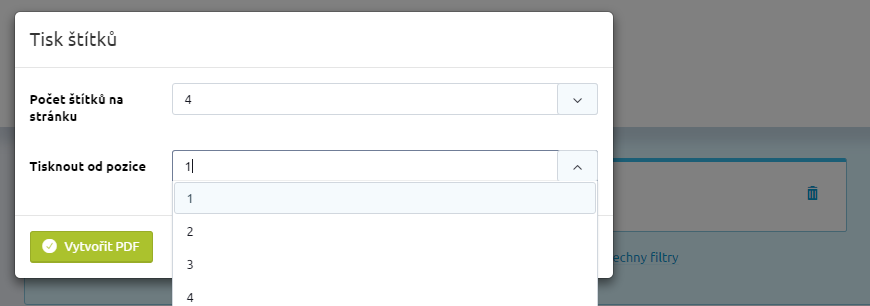
Sledujte svoje zásielky a buďte tak neustále v obraze
- Všetky zásielky môžete jednoducho sledovať pomocou URL adresy, ktorá je u danej zásielky zobrazená. K tejto akcii sa dostane buď z prehľadu vlastností, alebo na detaile každej zásielky.
Aktualizujte si služby a pobočky
- Na vašom účte Uloženky si v prípade potreby môžete spravovať nastavenie jednotlivých pobočiek. Všetky zmeny, ktoré tu vykonáte, sa na e-shope aktualizujú každých 10 minút. Nastavenie vykonáte na profile Uloženky na tomto mieste: záložka Moje obchody/Nastavenie obchodu/Využívané služby a pobočky.
Vypnutie niektorej zo služieb
- V administrácii Uloženky môžete prepravné služby podľa vašich požiadaviek buď Zakázať, alebo Povoliť. Pokiaľ niektorú zo služieb zakážete, potom v administrácii e-shopu bude táto služba zobrazená s príznakom Vypnuté. V košíku potom pre zákazníkov takáto doprava nebude zobrazená a to ani v prípade, že si ju v administrácii e-shopu povolíte.
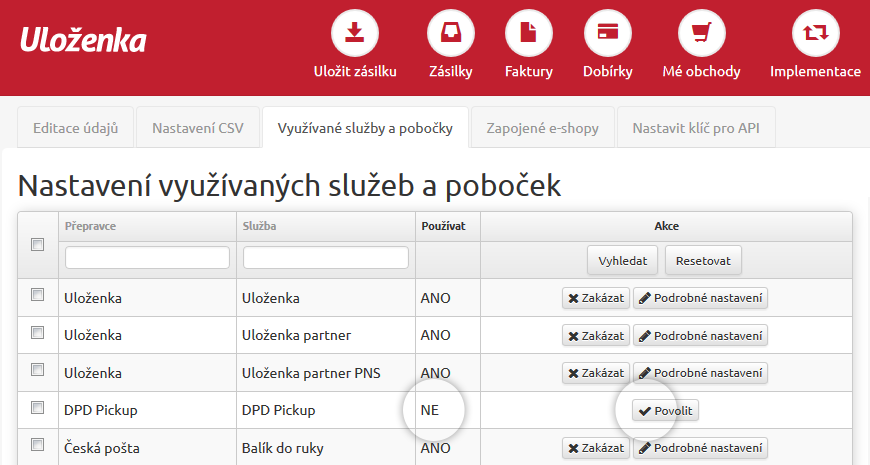
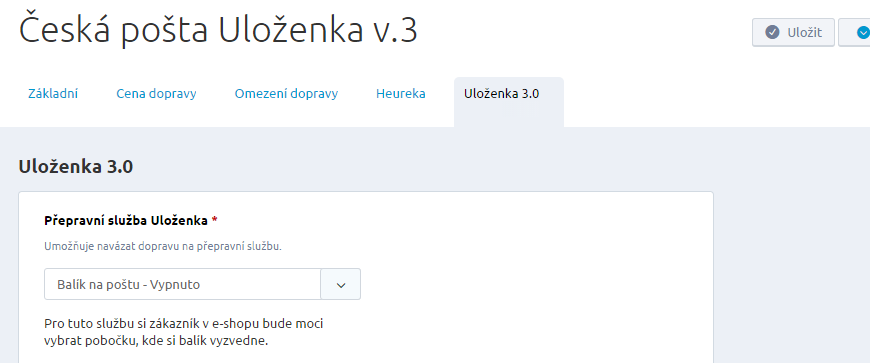
- V administrácii FastCentriku v sekcii Nastavenie/Nastavenie nástrojov/Aplikácia 3. strán/Uloženka 3.0/Nastavenie služieb a pobočiek, potom u danej prepravnej služby bude pri všetkých pobočkách v stĺpci Povolená symbol preškrtnutého oka (nepovolená).
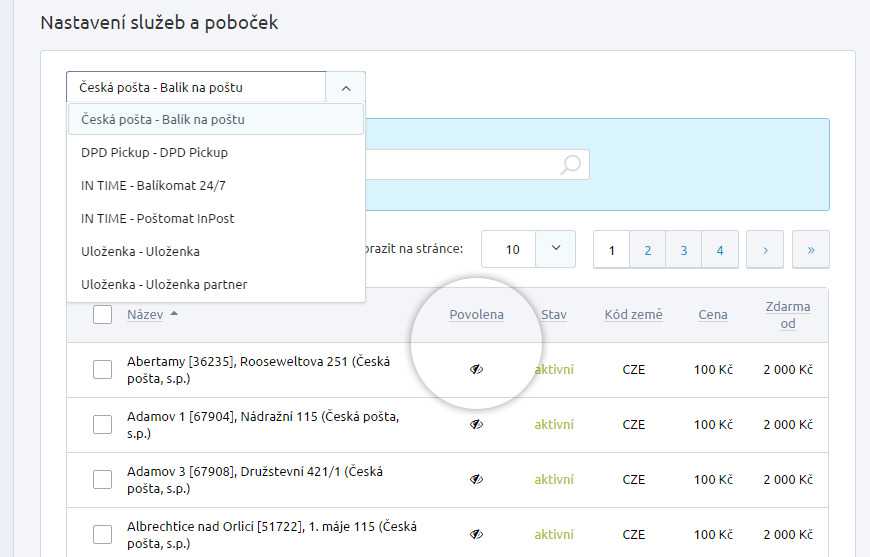
Vypnutie konkrétnej pobočky
- Nastavení je obdobné ako v prípade vypnutia celej služby s tou výnimkou, že daná prepravná služba sa bude na e-shope normálne ďalej zobrazovať až na pobočku, ktorú ste si v administrácii Uloženky označili ako Zakázanú. Toto nastavenie vykonáte na profile Uloženky v sekcii Moje obchody/Nastavenie obchodu/Využívané služby a pobočky.

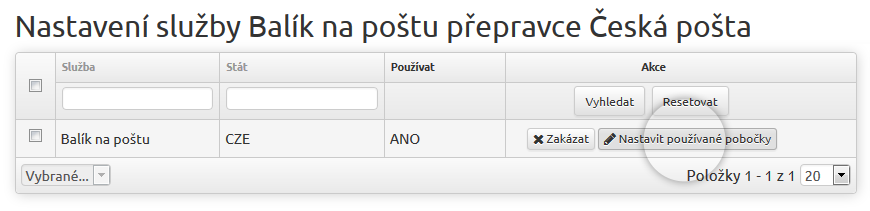
- Potom bude administráciou FastCentriku v časti Nastavenie/Nastavenie nástrojov/Aplikácia 3. strán/Uloženka 3.0/Nastavenie služieb a pobočiek u daného dopravcu označená ako nepovolená len tá pobočka, ktorú ste zakázali v administrácii Uloženky.
Sledujte svoje zásielky online
- V administrácii e-shopu môžete pri každej objednávke neustále sledovať čo sa práve deje s vašou zásielkou pomocou URL adresy, ktorá je pri zásielke zobrazená.
- Zásielky môžete tiež sledovať priamo v administrácii Uloženky na tomto mieste: https://partner.ulozenka.cz/consignment/.
- Pokiaľ chccete zákazníkov o stave zásielky informovať, potom je potrebné pri nastavení Dopravy v administrácii FastCentriku vyplniť URL adresu pre sledovanie zásielky. Pre každú prepravnú službu je potrebné vyplniť inú URL adresu.
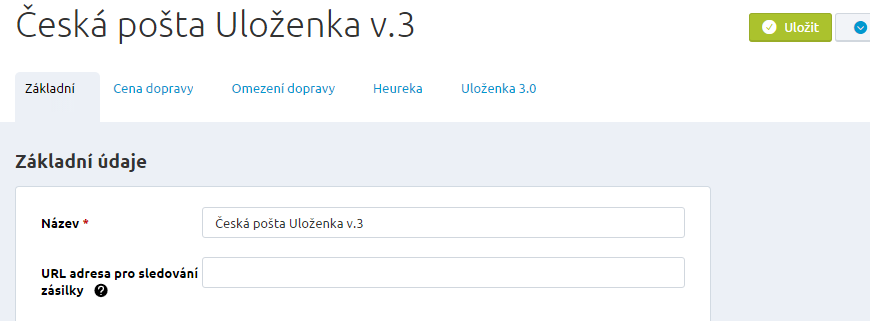
- V URL adrese je potrebné použiť zástupný znak [#code#], ktorý potom bude automaticky nahradený číslom balíka. Číslo balíka doplňte v detaile objednávky v okamihu, keď bude zásielka vyexpedovaná.
Aké sú URL adresy jednotlivých služieb?
- Potom máte v administrácii e-shopu v časti Marketing/Šablóny správ/šablóny Objednávky – zmena stavu vybavená použiť zástupný znak [#TrackingPackageUrl#], bude sa vám odkaz na sledovanie zásielky automaticky prepisovať do e-mailu.
Neviete si poradiť s nastavením?